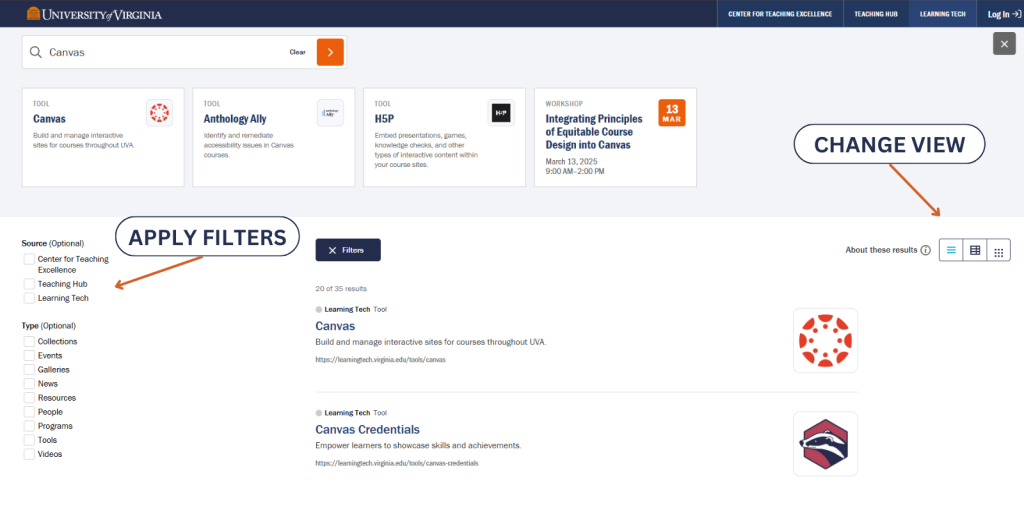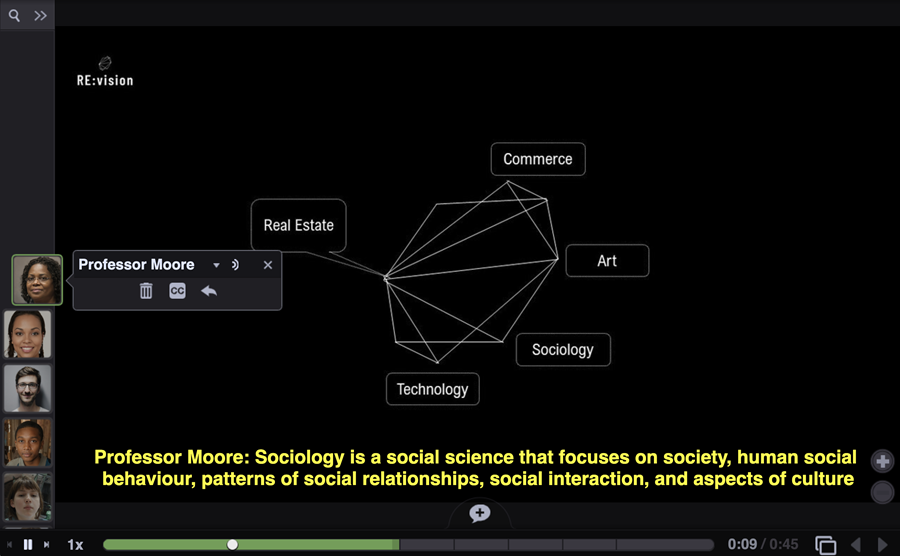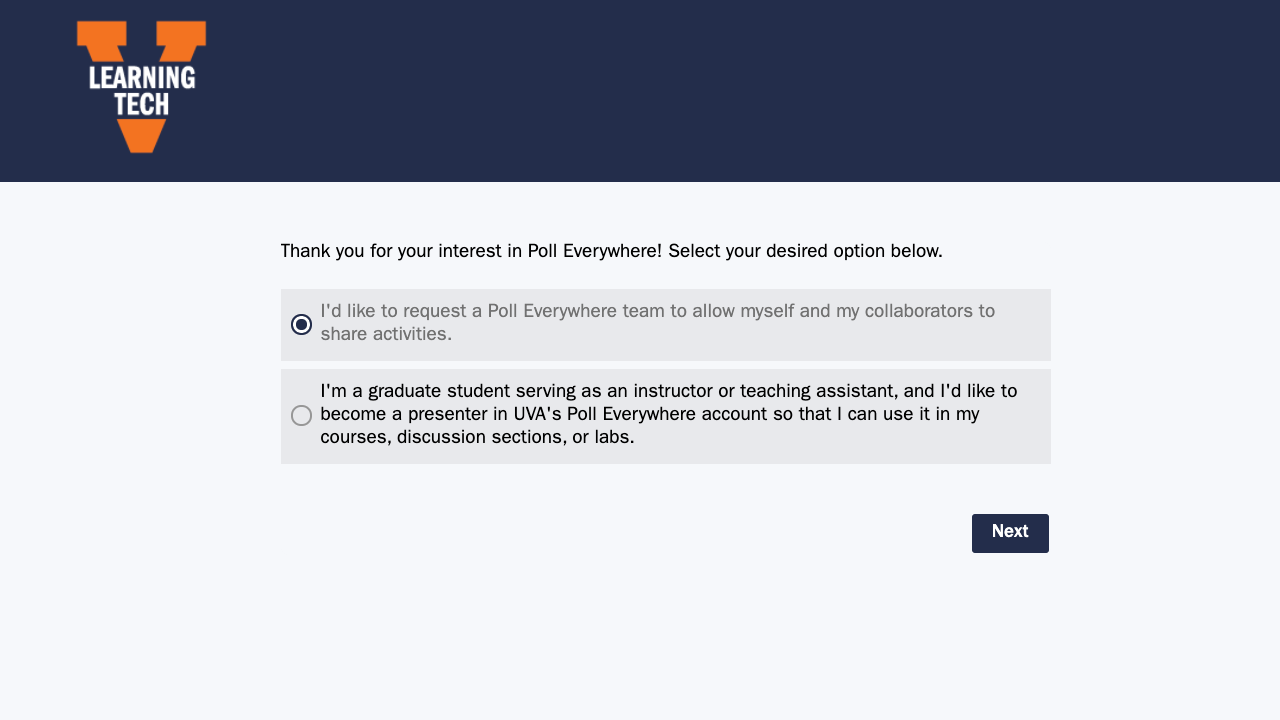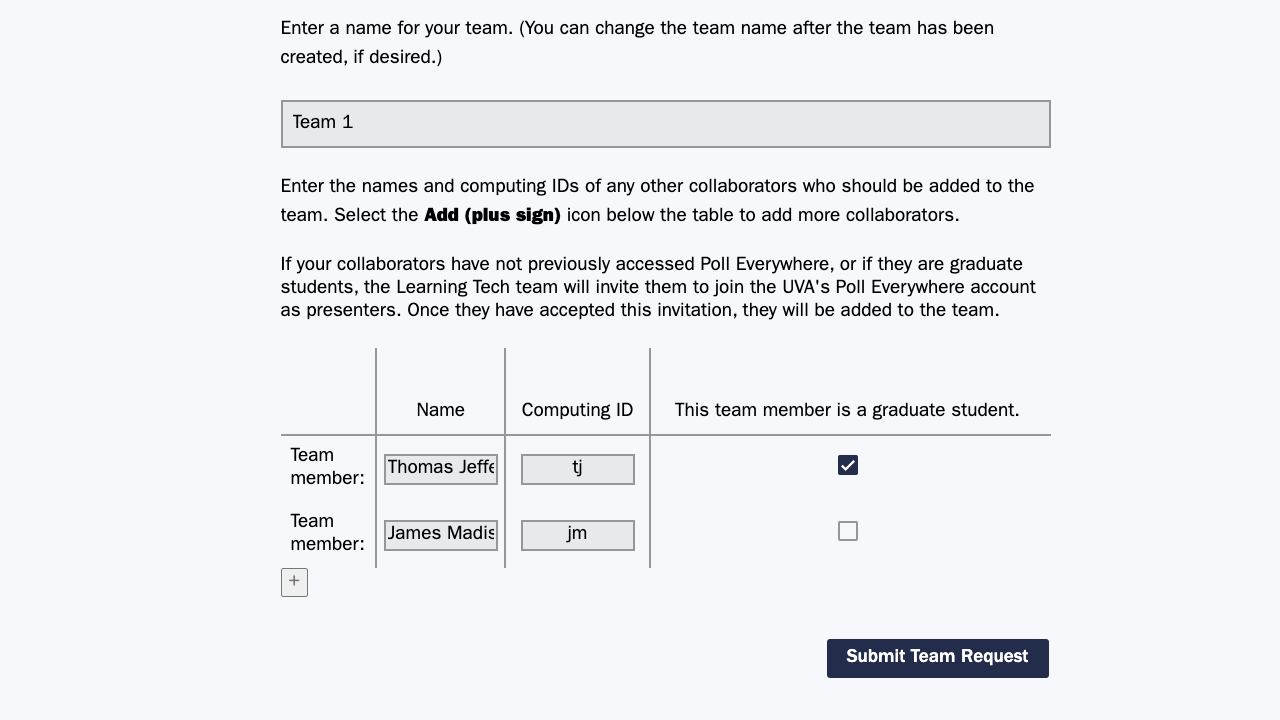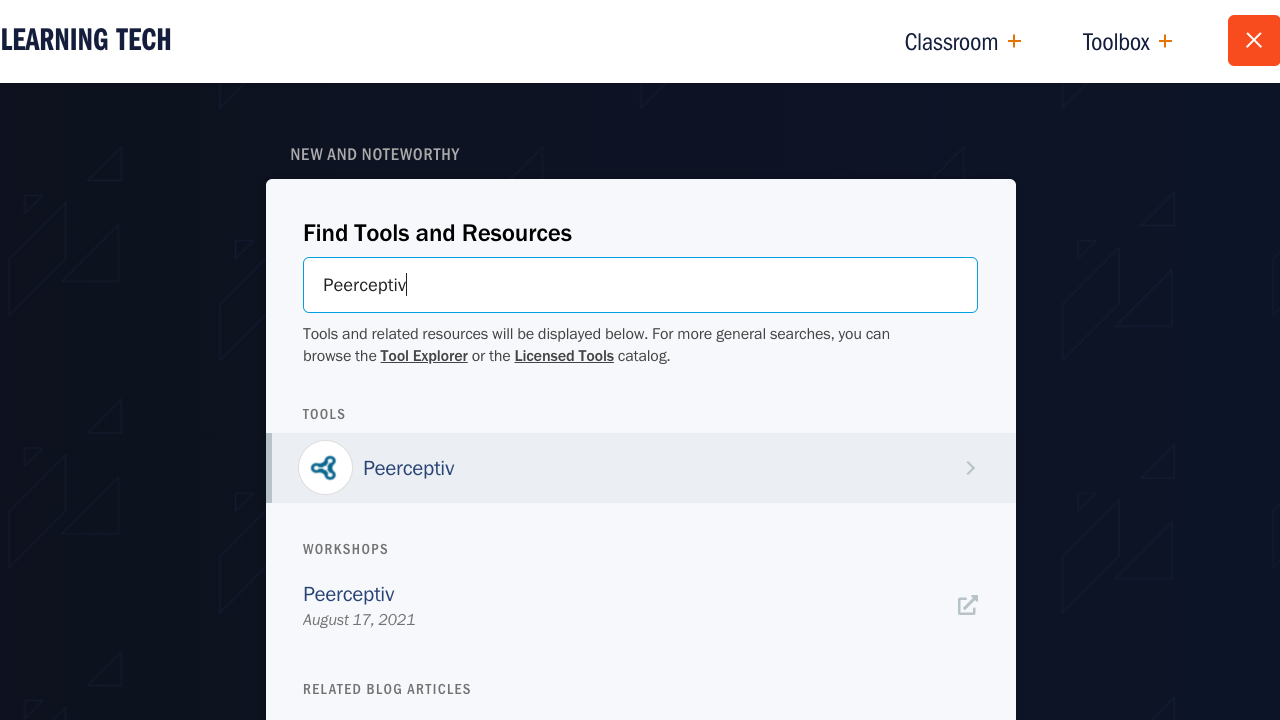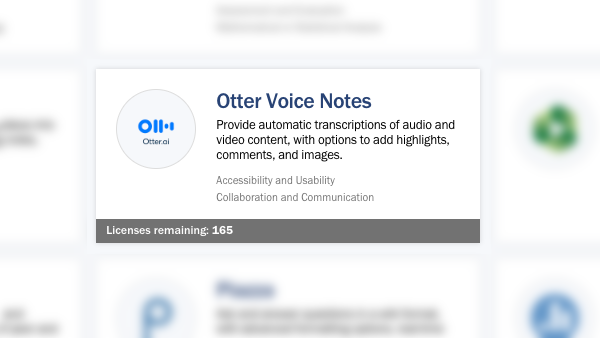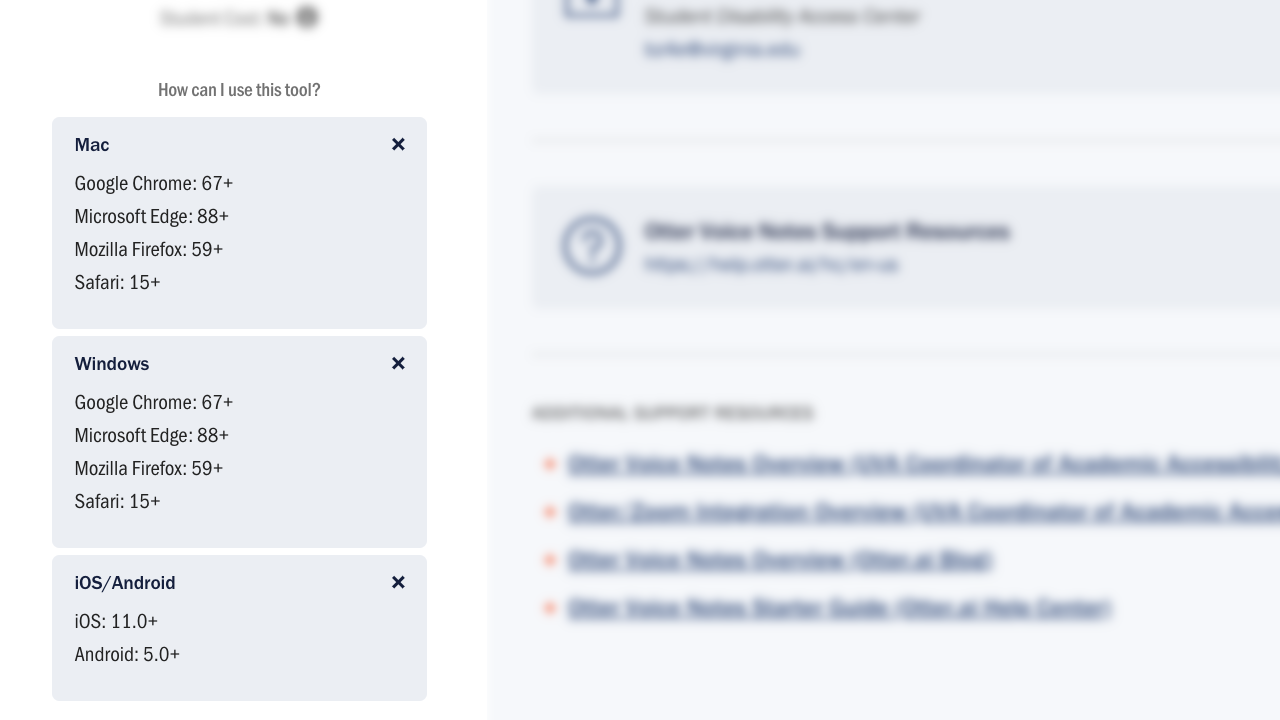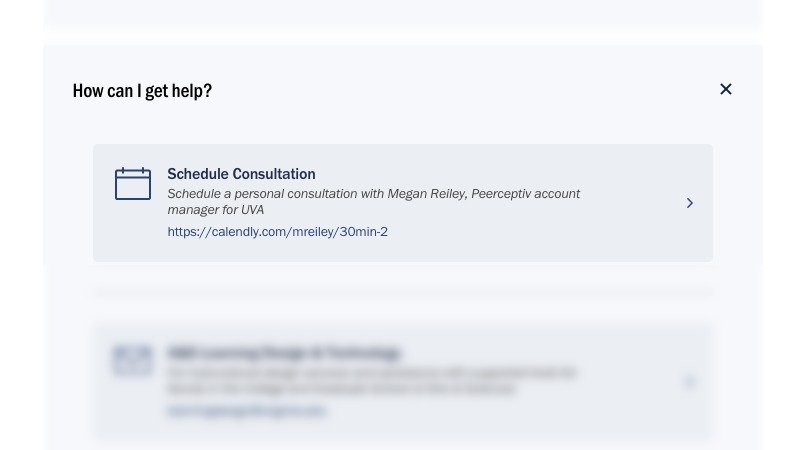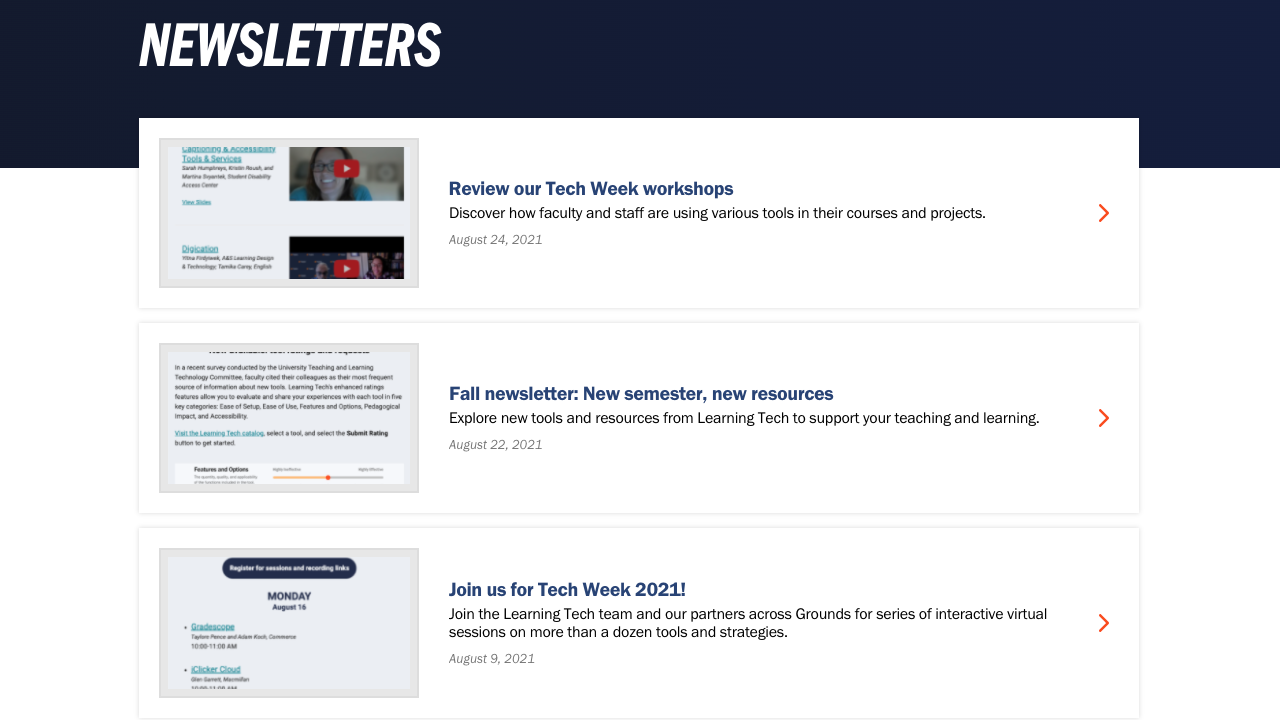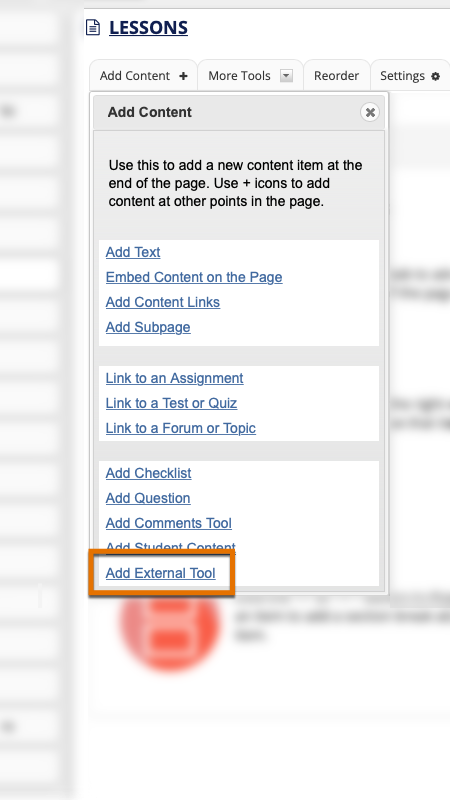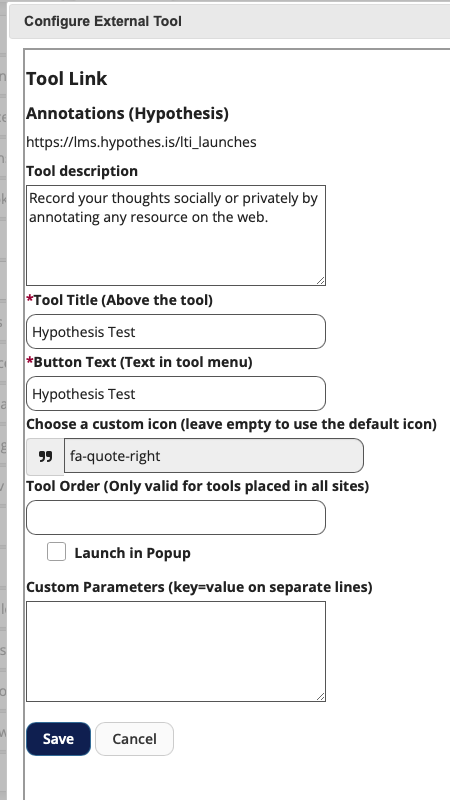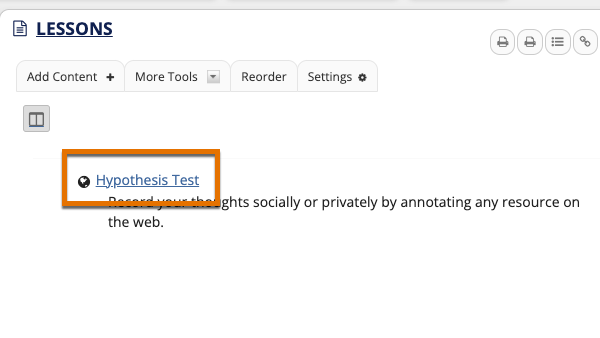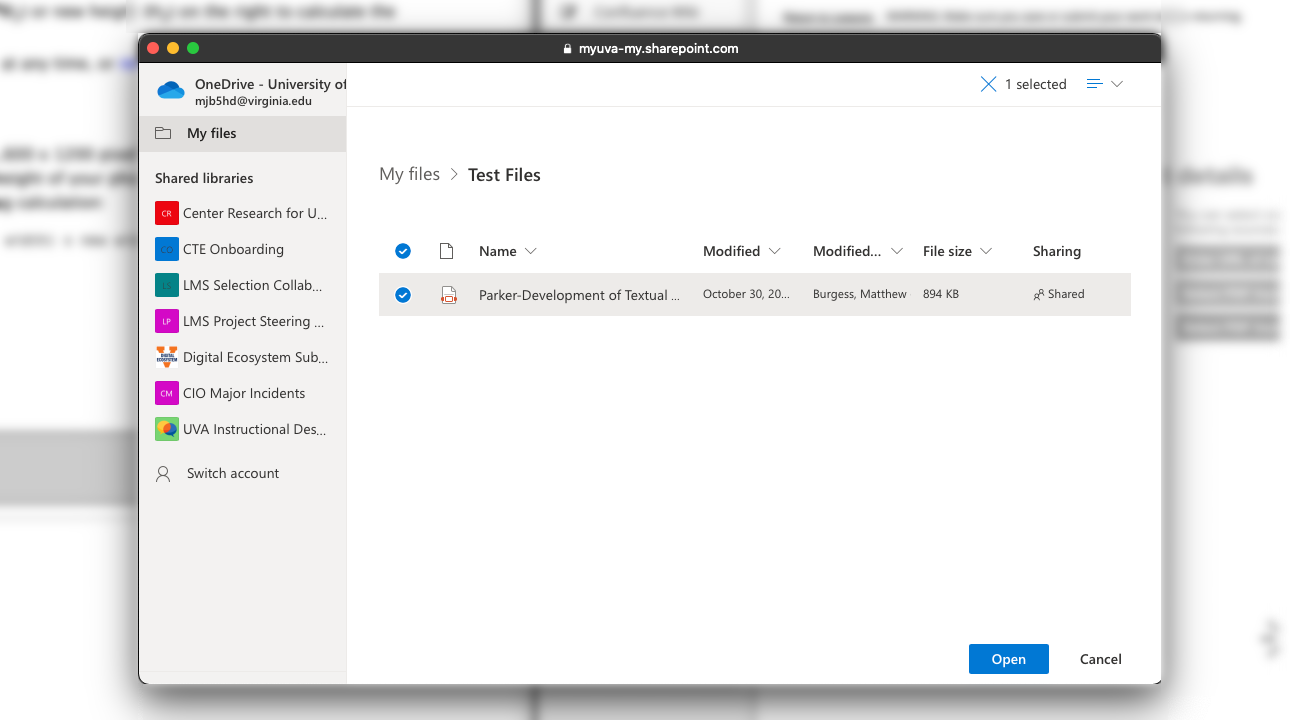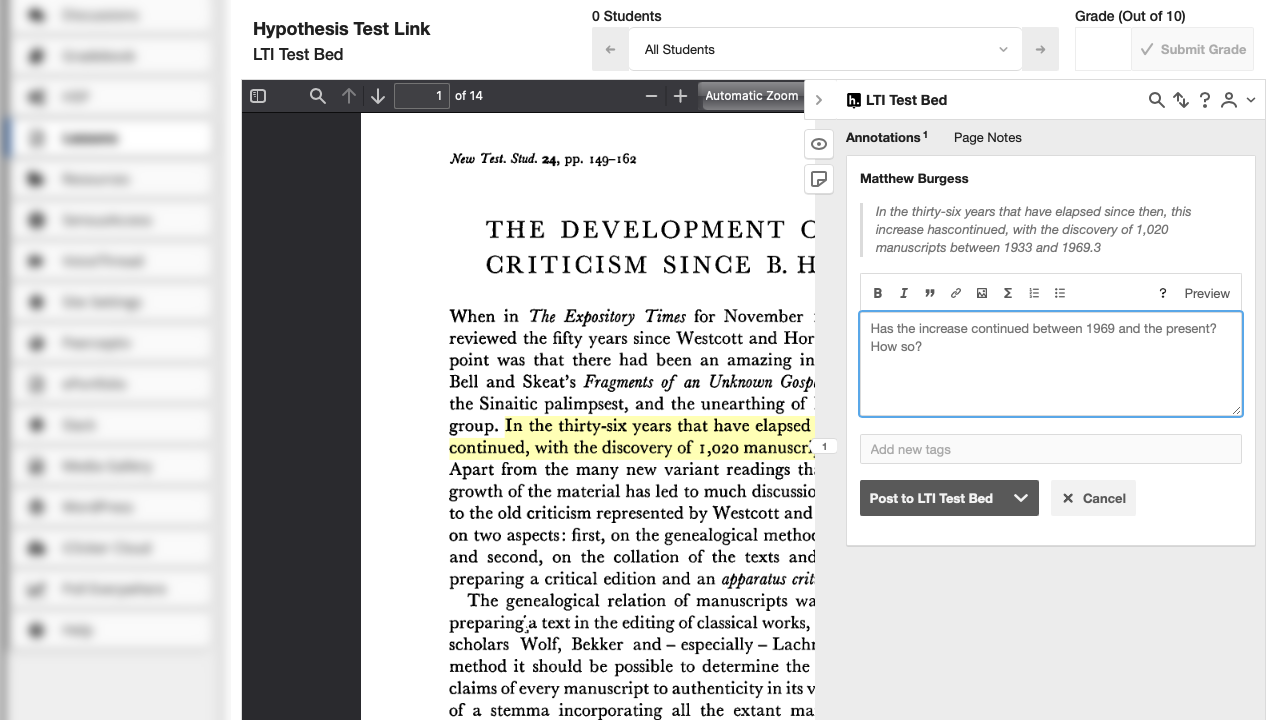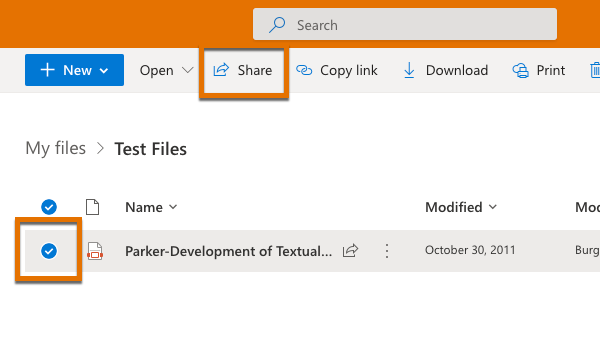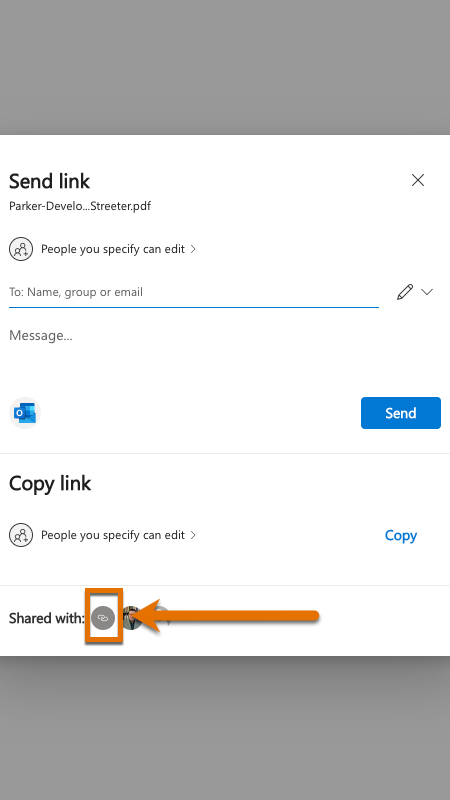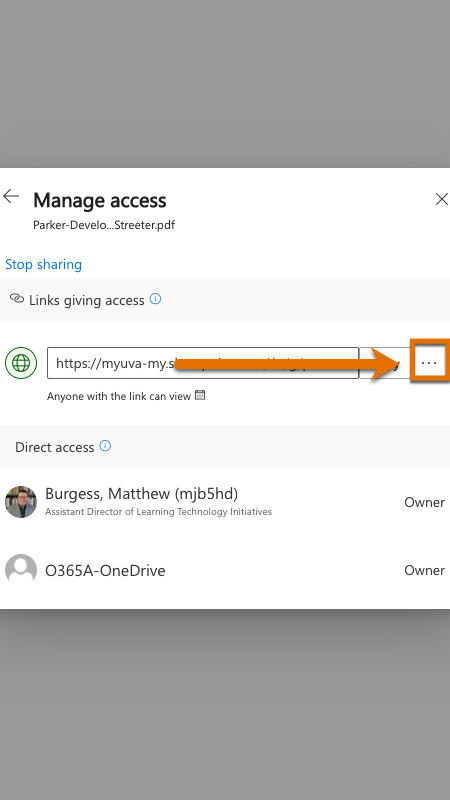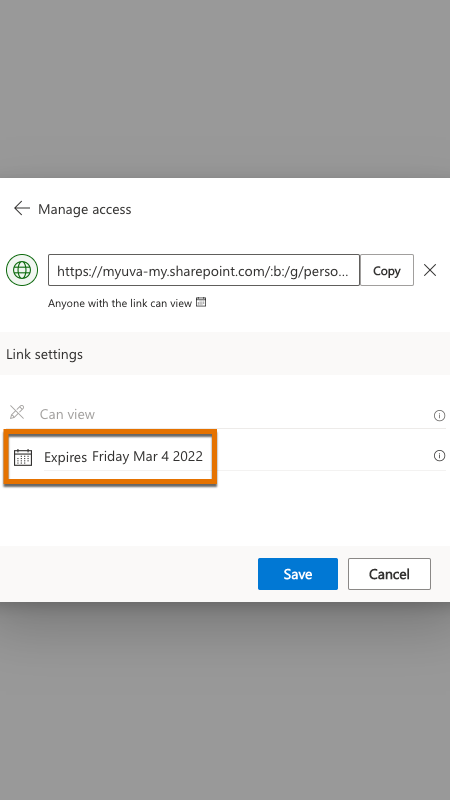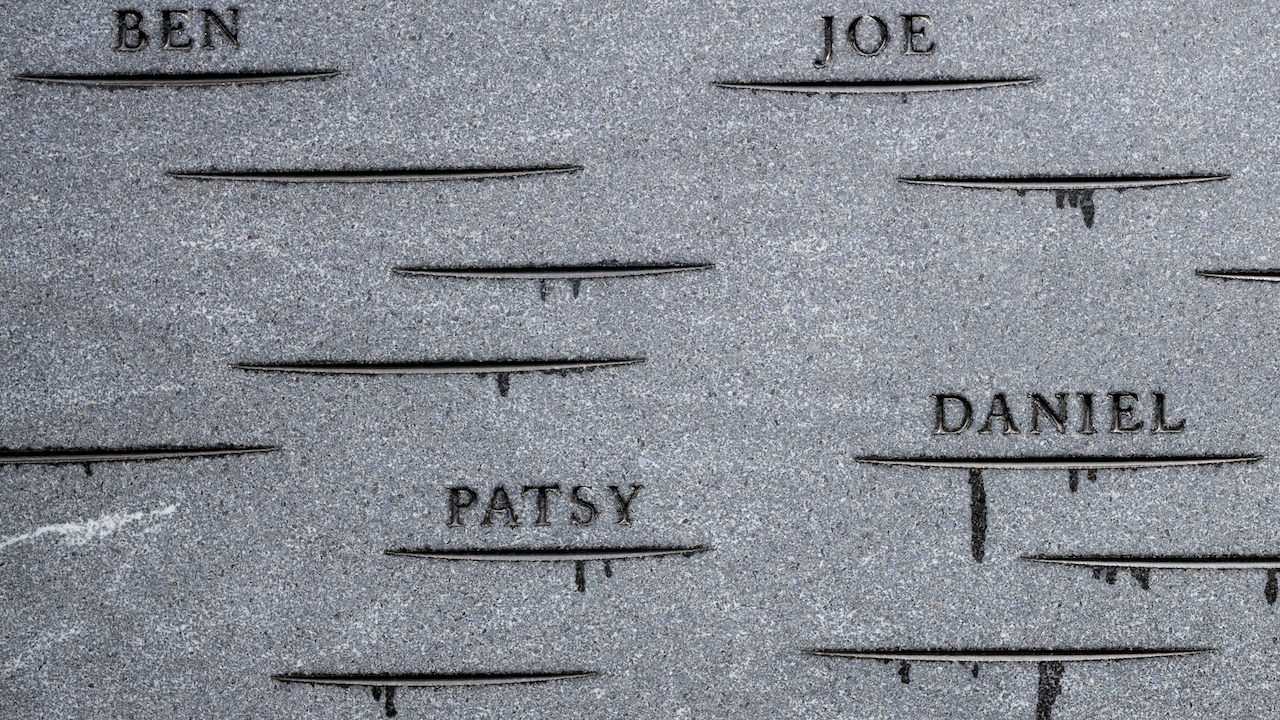Learning Tech has established partnerships with multiple vendors, providing the UVA community with a variety of centrally funded learning technologies. These partnerships not only offer usage of these tools, but also present many educational opportunities to deepen understanding of the tools and explore innovative ways to integrate them into courses. The events listed below can help faculty and staff deepen their understanding of a tool, as well as learn about how the various tools could enhance teaching and learning in the classroom. In the coming months, several exciting vendor-hosted events are on the horizon, a few of which are highlighted below.
- Hypothesis: AnnotatED 2025
April 9-10 2025
12:00-3:00 pm
This year’s AnnotatED virtual conference explores the dynamic role of social annotation in education. Thought leaders, practitioners, and educators from around the world will share insights, best practices, and innovative strategies. Some key themes that will be explored are enhancing learning and engagement through social annotation, future trends in educational technology and collaboration, building inclusive and collaborative learning environments, and improving student engagement and retention. Learn more and register.
- The possibilities of H5P – Amazing community content!
Wednesday, May 21, 2025
10:00-11:00 am
This webinar will showcase the winning content from the second annual H5P Awards. This session will allow you to see the endless possibilities of using H5P to enhance teaching and learning content. Last year’s submissions and winners truly showed the brilliant creativity and possibilities within H5P; three out of the five were from higher education institutions. Learn more and register.
- Humanizing Your Course with VoiceThread
Tuesday, July 1, 2025
1:00-2:00 pm
In this session, we will explore the ways that VoiceThread can help your students develop an AI-aware skillset and avoid the academic pitfalls of having a homework-completing co-pilot available 24/7/365. Understanding the human advantage is a critical component of AI readiness curriculum, and VoiceThread is the perfect platform to showcase, preserve, and develop these human-advantaged skills. Learn more and register.
Learning Tech’s partnerships with vendors like Hypothesis, H5P, and VoiceThread provide the UVA community with invaluable resources to enhance teaching and learning. By participating in upcoming events such as AnnotatED 2025, the H5P Awards webinar, and the VoiceThread session, gives opportunities to enrich your teaching practices and foster a more engaging and effective learning environment.