Annotating OneNote documents in Collab and Canvas with Hypothesis
Update: Due to UVA’s security settings, links to OneDrive documents connected with Hypothesis will expire seven days after their creation. Once the links have expired, the document will no longer be visible in Hypothesis, although the comments will remain visible.
You can reactivate expired links by following the steps in the reactivation section below.
Hypothesis is a powerful tool accessible through Collab and the School of Education and Human Development’s instance of Canvas that allows readers to add multiple types of annotations to digital texts. Thanks to a valuable new feature, instructors can link documents stored in their OneDrive accounts to their course sites in Collab or Canvas for annotation with Hypothesis. This allows instructors and students to annotate materials without making them publicly available, respecting copyright and privacy guidelines.
The steps below outline the process to add Hypothesis and connect documents in Collab; the process in Canvas is fairly similar. Instructors using Canvas can contact the School of Education Canvas Support team for assistance.
- Visit the Lessons tool in a course or collaboration site, select the Add Content tab or one of the Add (plus sign) icons on the page, then select the Add External Tool link. (If the Lessons tool isn’t already included in the site, you can add it quickly and easily.)
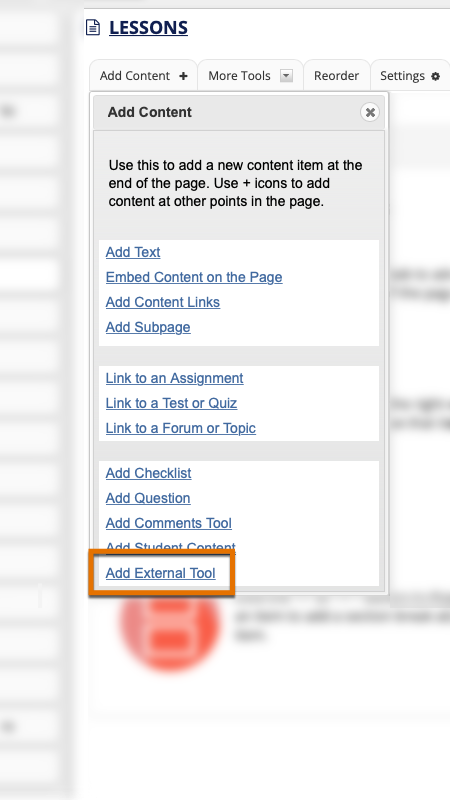
- Select the Annotations (Hypothesis) link in the list of available external tools.
- Enter a title for the linked document in the Tool Title and Button Text fields, modify the default description in the Tool description field if desired, then select the Save button.
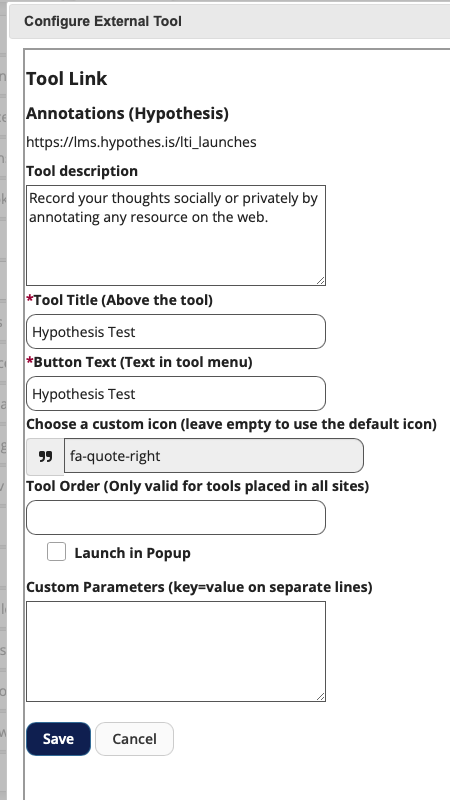
- The link to Hypothesis will be added to the Lessons page. Select the link to edit the link and connect your document.
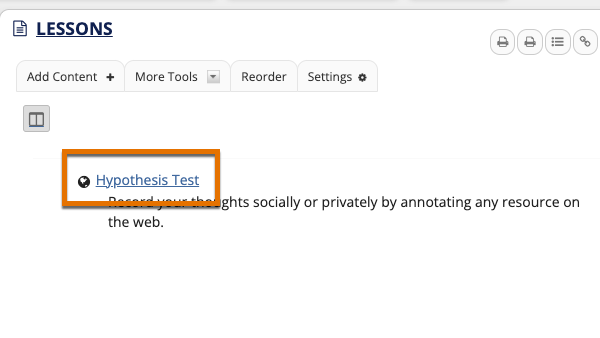
- If prompted, select the Press to continue to external tool button, then select the Select PDF from OneDrive button. Enter your UVA email address and NetBadge password to sign into your OneDrive account.
- A list of your OneNote documents will be displayed in a new window. Select the desired document, then select the Open button to connect it to Hypothesis and allow participants to annotate it.
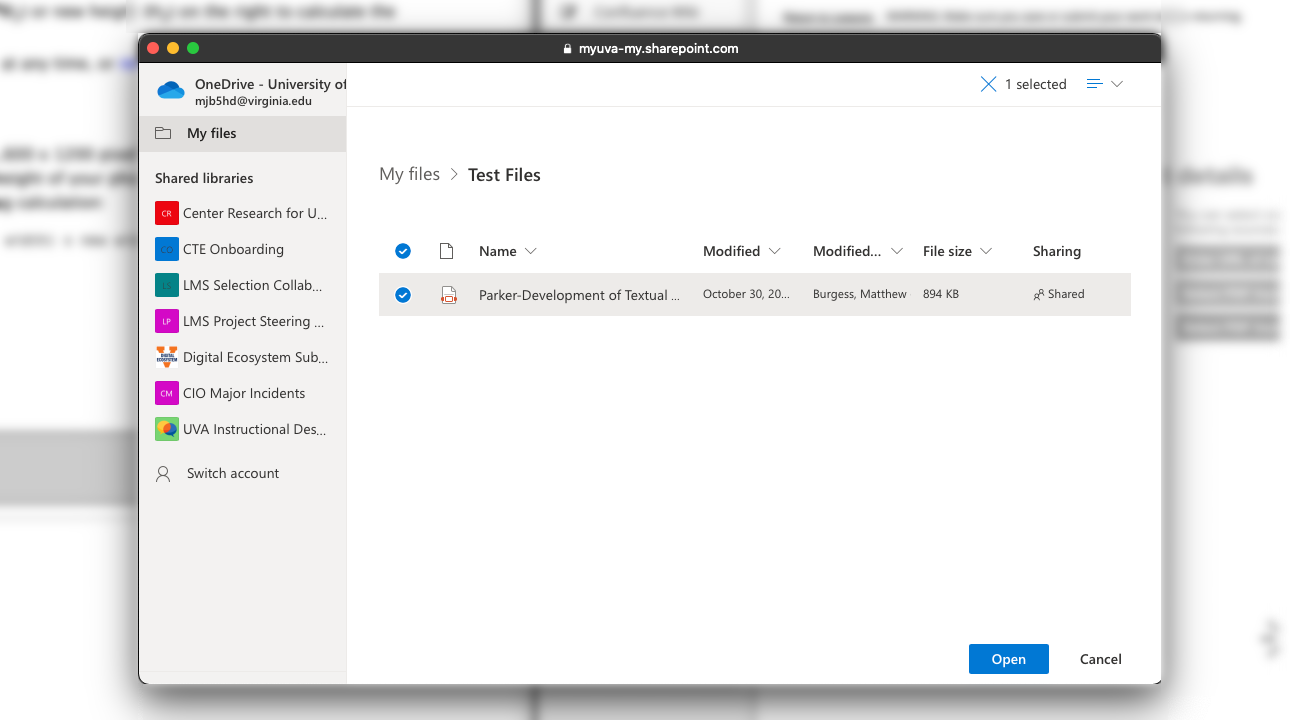
- The document is now connected, and participants can annotate it by selecting any portion of the included text and selecting the Annotate option.
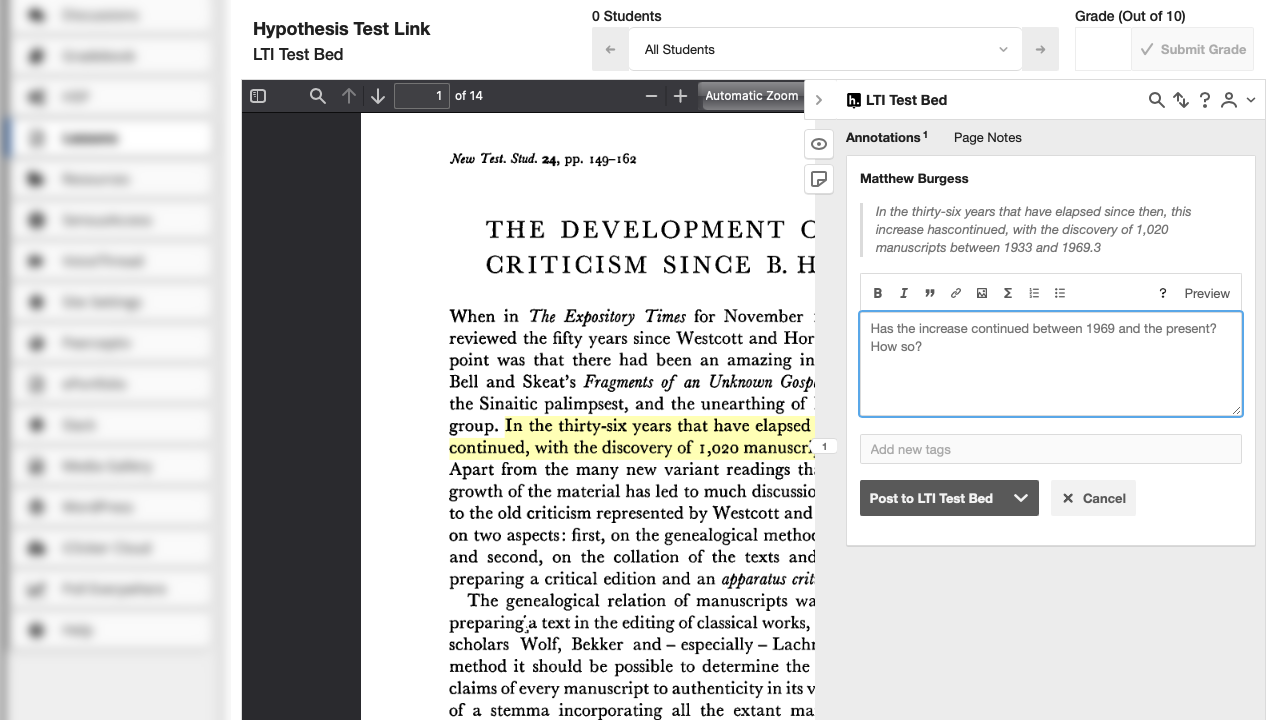
Reactivating expired links
Links to OneDrive documents connected with Hypothesis will expire seven days after their creation. You can reactivate expired links to allow students to view the document alongside the comments by doing the following:
- Sign into OneDrive with your UVA email address and NetBadge password.
- Locate the file connected with Hypothesis, select the checkbox to the left of the file, then select the Share link in the menu at the top of the page.
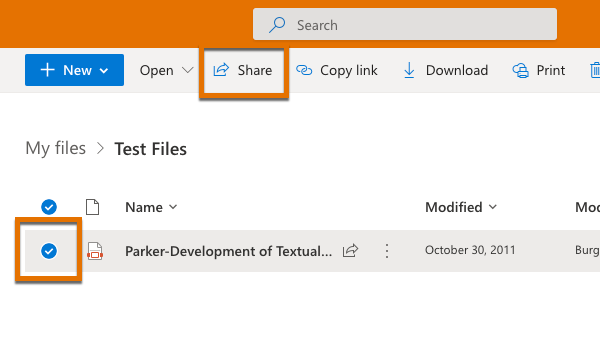
- In the share window, select the Shared Link (chain links) icon in the Shared with: list at the bottom of the window.
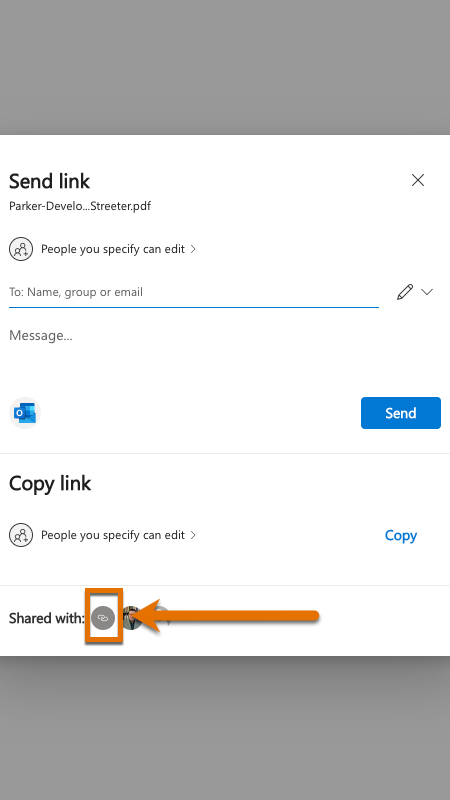
- Select the More Options (three dots) icon to the right of the link.
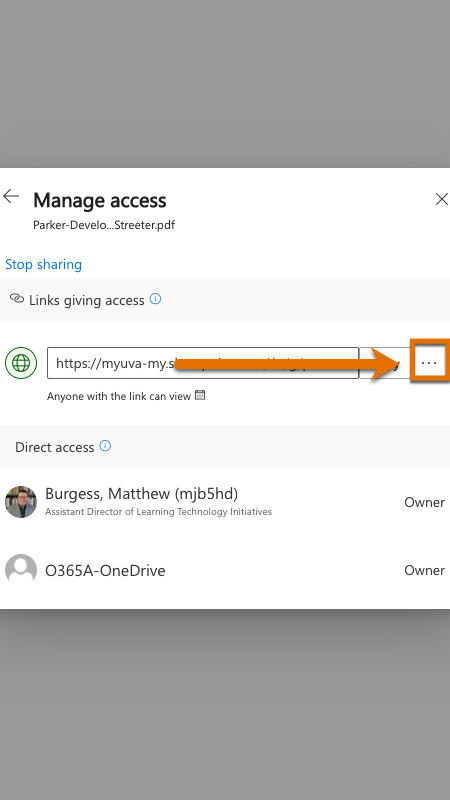
- In the Expires box, select a date up to seven days in the future, then select the Save button.
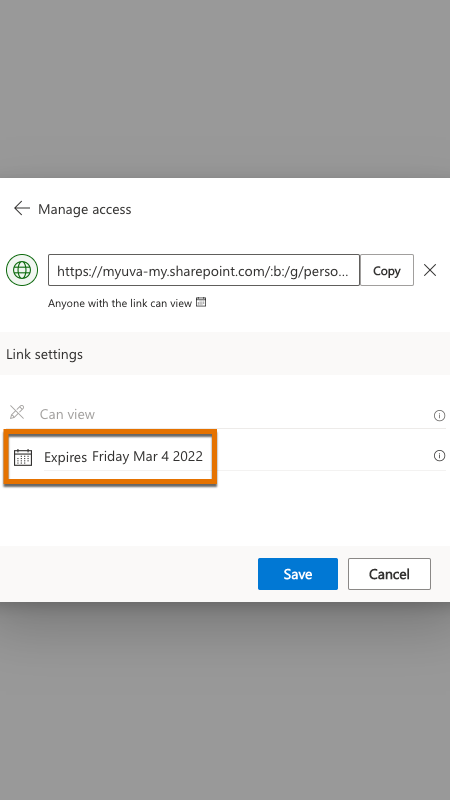

Join the discussion