A new integration for Gradescope and Collab
Last fall, 9,261 UVA students submitted nearly 340,000 exams, quizzes, and other assignments in Gradescope. As of today, the integration between Gradescope and Collab has been upgraded to the latest standard: LTI 1.3, also known as LTI Advantage. This upgrade offers a number of benefits, including improved performance and the ability to edit grades that have been added to the Gradebook tool without having to return to Gradescope. The process for syncing grades between Gradescope and Collab has been slightly modified, but don’t worry—you can continue to use this valuable feature by following the steps below, and you can always contact us with any questions you might have.
Note that these changes apply to the integration between Gradescope and Collab only; if you’re not using Gradescope and Collab together, your workflow should remain the same.
Getting started
You’ll need to complete these preliminary steps before entering and syncing grades between Gradescope and Collab.
- Add the Gradebook tool, the Gradescope tool, and the Lessons tool to your course site, if they’re not already present.
- Visit the Gradescope tool in your course site and set up your course in Gradescope.
- Create quizzes or exams, problem sets or homework assignments, or online assignments in Gradescope.
Step 1: Create links to Gradescope items
Once you’ve created your items in Gradescope, you can add links to them in the Lessons tool. You’ll need these links to sync the grades between Gradescope and Collab once you’re ready to do so.
- Visit the Lessons tool in your course site, and select the Add Content + button. If you’re using the Lessons tool exclusively for this purpose, you can hide the tool in the toolbar to prevent students from inadvertently accessing it.
- Select the Add External Tool link.
- Select the Gradescope link.
- Select the Launch External Tool Configuration link.
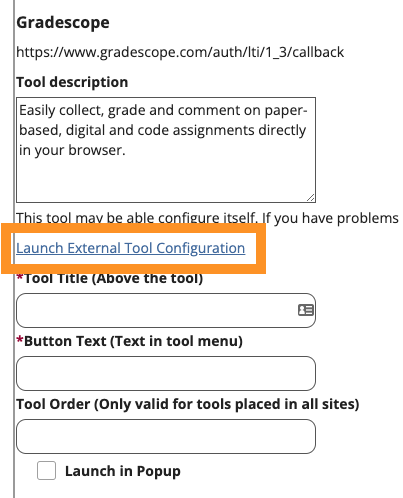
- Select the Gradescope item to be linked, then select the Link Assignment button.
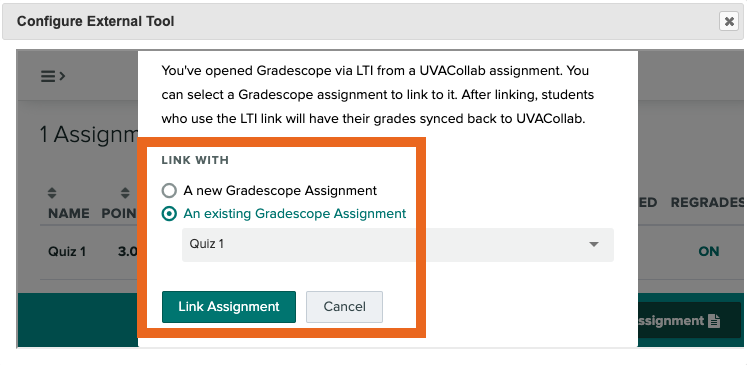
Step 2: Sync and edit grades
After entering your grades in Gradescope, you can return to your linked item in the Lessons tool and sync the grades between Gradescope and Collab.
- Enter your grades in Gradescope.
- Visit the Lessons tool in your course site, and select the link to the Gradescope item that you created in Step 1.
- The grades will be displayed, along with general statistics such as the mean, median, and standard deviation. Scroll to the bottom of the page and select the Post Grades to UVACollab button.
- Select the Post Grades button to add the grades to the Gradebook tool.
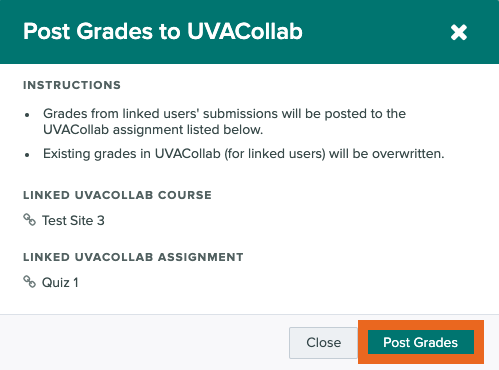
Once your grades have been added to the Gradebook tool, they can be edited in the gradebook without returning to Gradescope. For example, if you’d like to award extra credit points for an assignment, you can do so by simply adding the additional points to the scores in the gradebook. However, note that these changes will not be reflected in Gradescope, and if you resync your grades from Gradescope after editing some or all of them in the gradebook, your edits in the gradebook will be overwritten.

Join the discussion