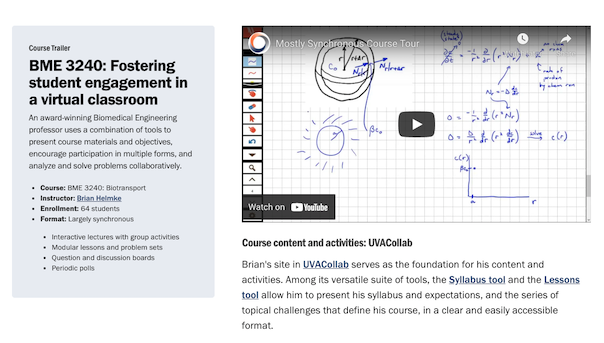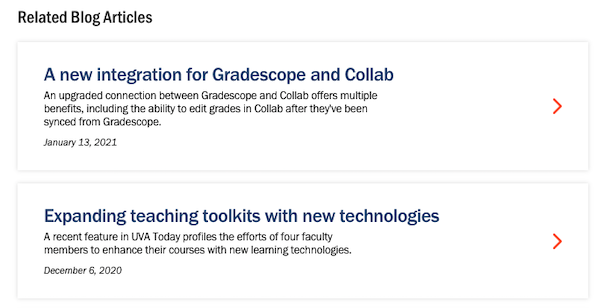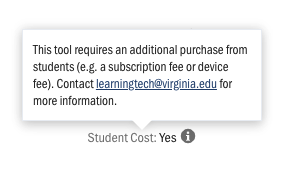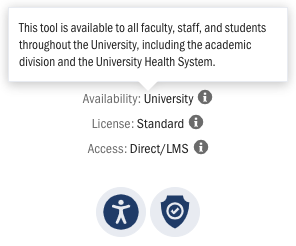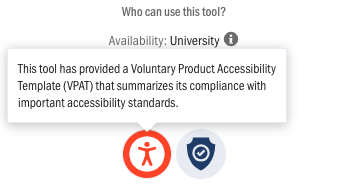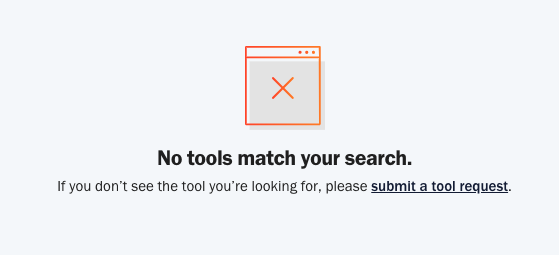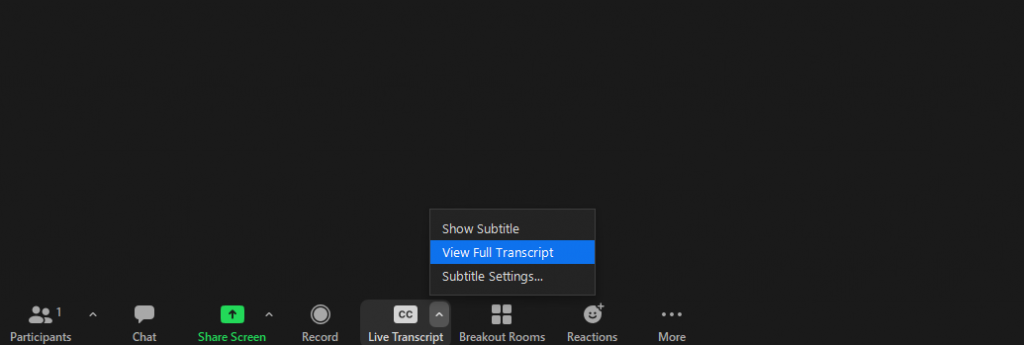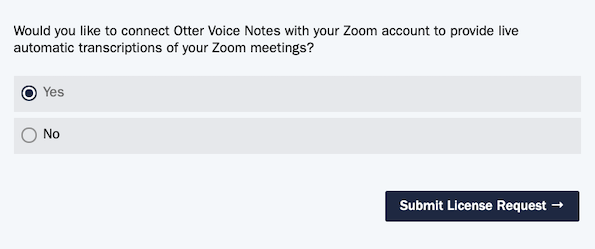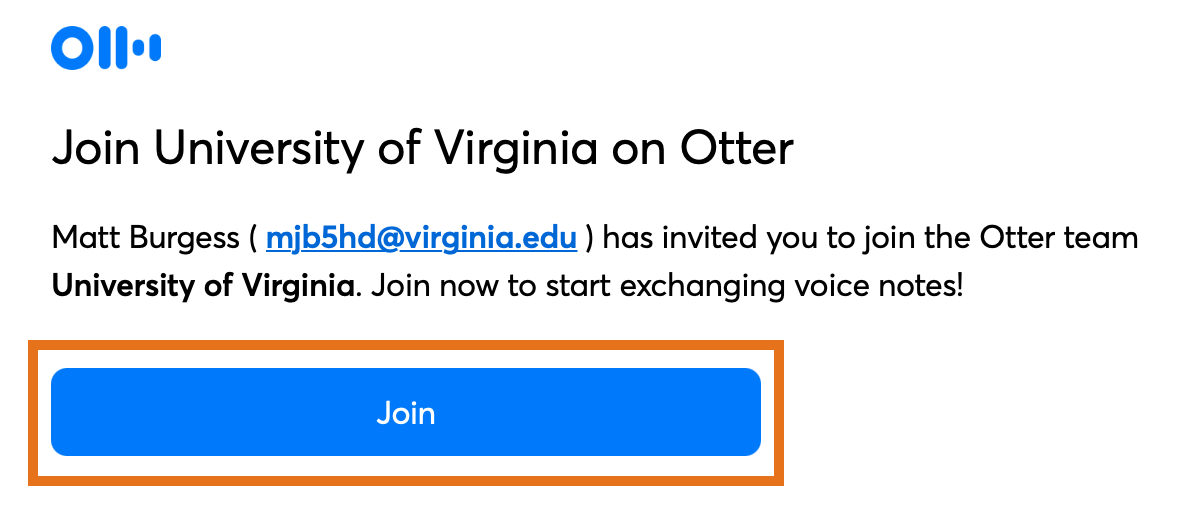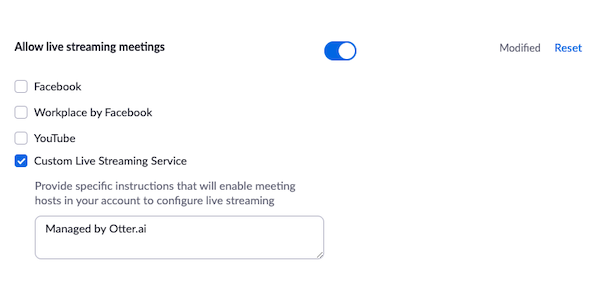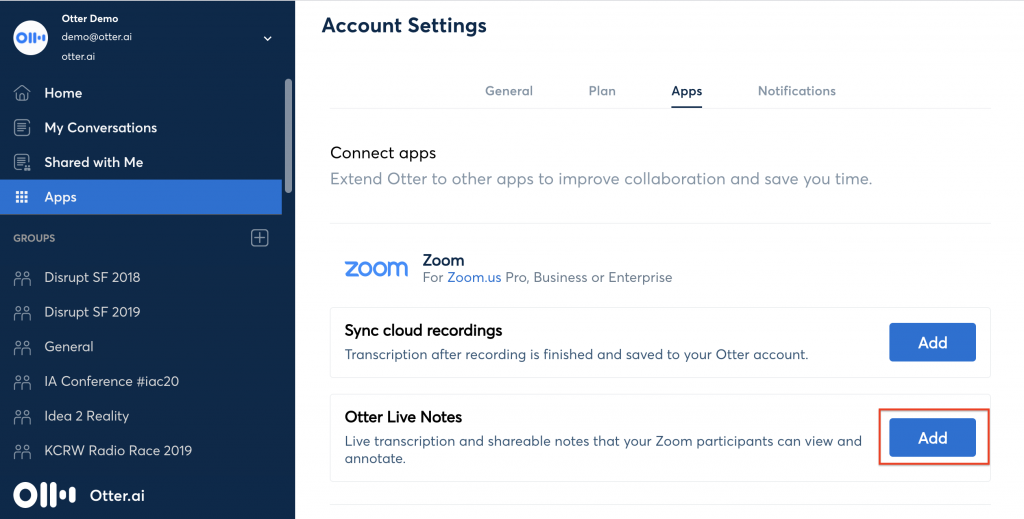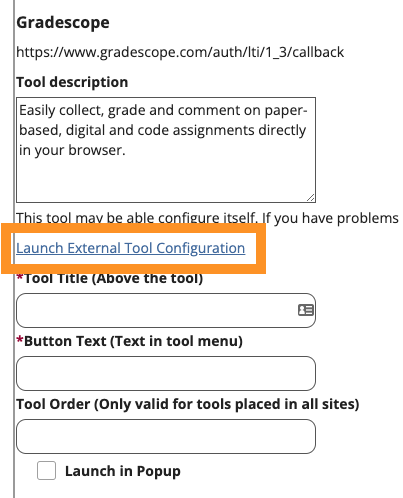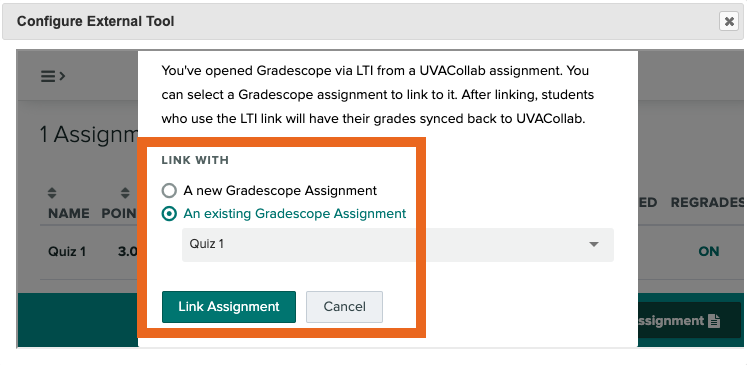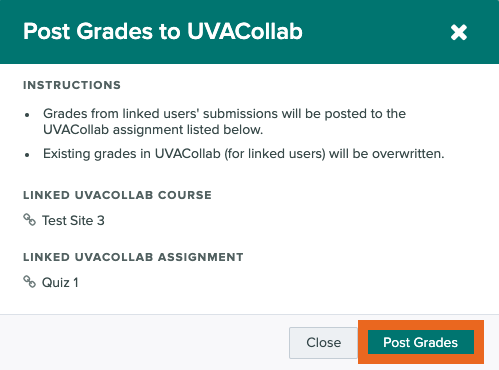In their recent post on the CTE Blog, A&S Learning Design & Technology director Judith Giering and CTE director Michael Palmer offer a number of valuable suggestions for confronting and remediating cheating in higher education. Some might assume that technology’s potential contributions in this area are limited to specialized tools such as plagiarism detection or assessment surveillance software. Unfortunately, as Giering and Palmer point out, these tools present significant practical and ethical challenges that likely outweigh any potential advantages. However, the Learning Tech tool catalog includes suites of features that can be combined with Giering and Palmer’s other recommendations to reduce cheating and promote more authentic types of assessment.
The features described here are included in Collab’s Tests & Quizzes tool; other learning management systems such as Canvas and Blackboard offer similar options.
Select an item to learn more, or scroll through the list to explore them all:
- Authentication
- Honor pledges
- Assessment passwords
- Time limits
- Question randomization
- Answer randomization
- Activity logs
Authentication
Authentication is a valuable companion to electronic assessment, as it requires students to confirm their identity with usernames, passwords, or other unique information in order to proceed. Because Collab and other learning management systems use the University’s NetBadge authentication system to provide access, this feature is automatically a part of any assessments created within them. Many other tools, such as Gradescope, Poll Everywhere, and VoiceThread, also use NetBadge to identify participants.
Honor pledges
While the Honor Pledge cannot prevent students from cheating, it is an important reminder that the University community is a community of trust, and academic dishonesty represents a serious breach of this trust that can result in suspension or even permanent dismissal. When it is appended to an assessment, students must select a checkbox acknowledging and accepting its conditions before they begin.
To enable the Honor Pledge for an assessment:
- Visit the Tests & Quizzes tool in your course site. If your assessment has not yet been published, select the Working Copies tab; if it’s already been published, select the Published Copies tab.
- Select Settings in the Select Action dropdown menu to the left of the assessment title.
- A list of assessment settings will be displayed. Select About this Assessment, then select the Honor Pledge checkbox.
- Scroll to the bottom of the page and select the Save button to save your changes.
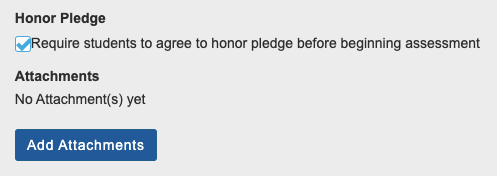
You can also enable the Honor Pledge for other types of assignments.
Assessment passwords
Assessment passwords can provide an additional level of security for assessments offered in a particular location, or under particular circumstances. For example, instructors conducting an assessment in class can set an assessment password and share it just before beginning, to limit access to those who are actually present in the virtual or physical classroom.
To set an assessment password:
- Visit the Tests & Quizzes tool in your course site. If your assessment has not yet been published, select the Working Copies tab; if it’s already been published, select the Published Copies tab.
- Select Settings in the Select Action dropdown menu to the left of the assessment title.
- A list of assessment settings will be displayed. Select Availability and Submissions, then select Ensure students take exams from specific location.
- Enter your desired password into the Assessment Password box, then scroll to the bottom of the page and select the Save button to save your changes.
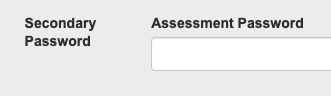
Time limits
Some recent studies have suggested that time limits can potentially neutralize cheating by restricting the opportunity for students to seek unauthorized assistance or consult unauthorized resources.
To set a time limit for your assessment:
- Visit the Tests & Quizzes tool in your course site. If your assessment has not yet been published, select the Working Copies tab; if it’s already been published, select the Published Copies tab.
- Select Settings in the Select Action dropdown menu to the left of the assessment title.
- A list of assessment settings will be displayed. Select Availability and Submissions, then select the Time Limit checkbox and enter your desired time limit.
- Scroll to the bottom of the page and select the Save button to save your changes.
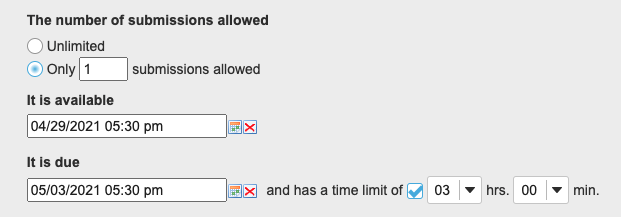
Question randomization
Randomization can be used to deliver individual assessment experiences for each student and combat unauthorized collaboration without the burden of additional grading. When randomizing questions, two primary options are available: 1) to present the same group of questions to everyone, but randomize the order in which they appear in the assessment; or 2) to create a bank of questions and allow the system to randomly select a designated number of them when the student begins the assessment.
To randomize the order of questions in one or more parts of your assessment:
- Visit the Tests & Quizzes tool in your course site, and select the Working Copies tab. (By default, the content of published assessments cannot be edited, and so you can’t perform this action after your assessment has been published.)
- Select Edit in the Select Action dropdown menu to the left of the assessment title.
- Select Edit to the right of the part title. (Assessments have one part by default, but you can create additional parts if you’d like to do so.)
- A list of settings will be displayed. Under Question Ordering, select Random within Part, then scroll to the bottom of the page and select the Save button to save your changes.
- Repeat the steps to randomize the order of questions in other parts of your assessment.
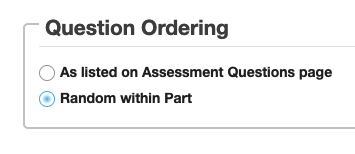
To randomize the questions delivered to each student in one or more parts of your assessment:
- Visit the Tests & Quizzes tool in your course site, select the Question Pools tab at the top of the page, and create a question pool. You can create your own question pool, import question pools from publishers or other providers, and share question pools with other instructors.
- Select the Working Copies tab. (By default, the content of published assessments cannot be edited, and so you can’t perform this action after your assessment has been published.)
- Select Edit in the Select Action dropdown menu to the left of the assessment title.
- Select Edit to the right of the part title. (Assessments have one part by default, but you can create additional parts if you’d like to do so.)
- A list of settings will be displayed. Under Type, select Random draw from question pool.
- Enter the number of questions that should be drawn from the question pool for each student, select the question pool in the dropdown menu, and select whether students should receive the same questions or different questions if they take the assessment more than once.
- Scroll to the bottom of the page and select the Save button to save your changes.
- Repeat the steps to randomize the questions delivered to each student in other parts of your assessment.
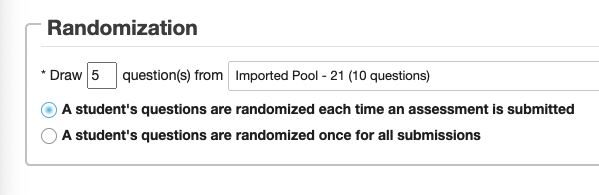
Answer randomization
Answer choices can also be randomized to prevent students from creating and sharing unauthorized answer keys.
To randomize multiple choice answers:
- Visit the Tests & Quizzes tool in your course site, and select the Working Copies tab. (By default, the content of published assessments cannot be edited, and so you can’t perform this action after your assessment has been published.)
- Select Edit in the Select Action dropdown menu to the left of the assessment title.
- The questions included in the assessment will be displayed. Select Edit to the right of the desired question.
- A list of questions will be displayed. Under Randomize Answers, select Yes, then scroll to the bottom of the page and select the Save button to save your changes.
- Repeat the steps to randomize answers in other questions. Note that randomization is not appropriate for all types of multiple choice questions, such as questions in which “None of the Above” or “All of the Above” are included among the answer options.
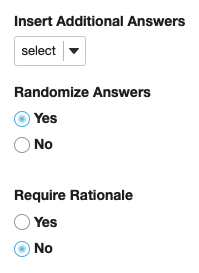
Activity logs
Activity logs record basic information for each assessment submission and can be consulted in the event of any reported technical problems or suspected integrity issues. The Collab Support team can provide additional information if necessary in certain cases.
To view the available activity logs:
- Visit the Tests & Quizzes tool in your course site, and select the Event Log tab or the User Activity Report tab at the top of the page.
- If you select the Event Log tab, a list of submissions for all assessments in the course site will be displayed. The list is searchable and filterable by each assessment; it’s also sortable by the title of the assessment, the name of the student, the date and time the assessment was started and submitted, and the IP address (the location through which the student was connected to the internet).
- If you select the User Activity Report tab, you can select particular students from the dropdown menu and view a comprehensive list of the assessments they’ve completed, the dates they were submitted, and their scores.